AppChatter.com |
| App Review: TurboScan by Pixoft Posted: 27 Feb 2012 10:04 AM PST I remember when I got my first camera phone. I thought it was great to be able to take pictures of the class list at school, notes taken in a meeting, or a schedule posted on the wall. Then, when I got a smart phone that was capable of sending emails, I could email these photos to others. I had all the information I needed at my fingertips, or so it seemed. As the cameras in smart phones and especially the iPhone have gotten better the resolution has also improved. Now, with the entrance of apps such as TurboScan by Pixoft into the iTunes App Store, you can do more than take a picture. You can actually scan documents and view them or email them as PDF’s. What a great resource to have at my fingertips. So, I downloaded the app and took it for a spin. I was surprised how quickly the app downloaded. Could that really be it? When I launched the app, I landed on the home screen, which was blank. I hadn’t scanned anything yet. There are only the essential buttons on this page. Unless you are familiar with the app, I recommend tapping either on the gear at the top left or the “i” at the top right and then tapping on “Help.” This action will bring up a menu from which you can view tips for the best scans, as well as step-by-step instructions for scanning documents. There is a lot of information there. So, I decided to just dive in.
There are two ways to scan a document. If you choose “Camera” from the home screen, you can scan the document simply by taking a picture of the document. The app will make its best guess as to where to borders of the page are located. You can adjust the edges of the page by moving the dots at the corners and sides. I was pleased that as I was making adjustments, the app opened another screen below the first so that I could see what I was doing. Otherwise, I would be making fine adjustments underneath my finger, which would make it impossible to get it right. The only time I found that the app had trouble finding the borders of the document on its own was when there was not a high amount of contrast between the edge of the page and the background. Both times that this occurred I was able to quickly fix the problem by manually adjusting the borders.
(Above Left was taken with “Camera”; Above Right was taken with “SureScan 3X”) The other option for scanning is to use the “SureScan 3X.” In this mode, you take three pictures of the document to be scanned. The app then combines the data from the three photos to make one composite picture. I tried scanning the same document using these two methods. The scan using the SureScan method was much clearer and easier to read. I even tried taking the three pictures from different angles and distances from the page. The app did not seem to have any trouble adjusting for the changes. I would highly recommend using this method for scans.
After the preview page, you come to a page from which you can adjust the properties of your scan. There is a pencil button at the bottom of the screen. When you tap it, you can name the document, which is helpful if you want to later search the documents to find a specific one. The app seems to search only by name. Also, from this page, you can tap on the plus button to scan additional pages of the same document to keep them all together under the same title. This feature in my mind is vitally important. It helps keep the documents organized and all the pages together in sequential order.
When you are done scanning, there are several options for storing, sending, or printing your document. I did not try them all, but the ones that I did use worked flawlessly. I truly enjoyed using the TurboScan app. It does not have OCR, but it is great for my needs and the price is right. TurboScan is $1.99 in the iTunes App Store. Note: All testing was done with an iPhone 4S. Earlier versions of the iPhone may have different results.
(Above Left: A picture of the document taken with my iPhone 4S camera; Above Right: A black and white scan of the same document using SureScan 3X and the same iPhone 4S)
These pictures show two instances where the app did have trouble with the borders of the scan. The left picture above shows a scan of a bi-fold pamphlet. The app correctly identified the fold in the middle of the pamphlet, but incorrectly cut off the top of the paper because of the color contrast, which is easily fixed. The picture above on the right is of a receipt that was crumpled. Because it would not lay exactly flat, the app had trouble finding straight borders for the receipt. All the pertinent information is still there, though. |
| Posted: 27 Feb 2012 08:23 AM PST iScab brings back a basic joy of childhood. Years of socialization lead us to pick our scabs in private shame and hide our cherished scab jars from friends and loved ones (What?! You DO have a scab jar don’t you?). Today, with the marvels or technology we can once again pick our scabs with pride. We can fill our scab jars to the brim. And we can do it wherever we are, whenever we want. Scab picking has entered the 21st century! Developer Website: http://beefbrain.com 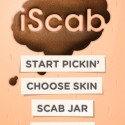  |
| App Review: Noogra Nuts by Oren Bengigi Posted: 26 Feb 2012 08:03 PM PST When the game Pocket God came out, my son couldn’t get enough of cracking the coconuts on the heads of the pygmies and then watching them eat them. If you enjoyed that game, you will love this one. Noogra Nuts features a squirrel with a very hard head. He uses it to crack the shells of the nuts that are falling from the sky. Once he cracks them, he loves to eat the tasty nut inside. They are a tasty treat for this cute little guy.
Noogra Nuts is easy to pick up and start playing. You control the squirrel’s side to side motion by tilting your device and make the squirrel jump by tapping anywhere on the screen. The goal is to stay alive and get the highest score Noogra Nuts is simple enough for kids, but challenging enough for adults. It is easy to learn and easy to play. A great game for all ages.          |
| You are subscribed to email updates from AppChatter: iPhone, iPad & iPod Touch News and App Reviews To stop receiving these emails, you may unsubscribe now. | Email delivery powered by Google |
| Google Inc., 20 West Kinzie, Chicago IL USA 60610 | |



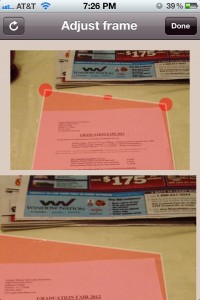
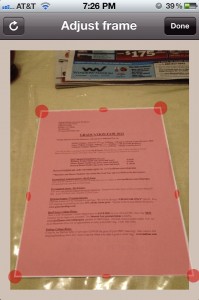
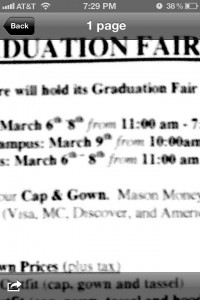
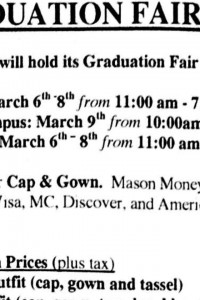
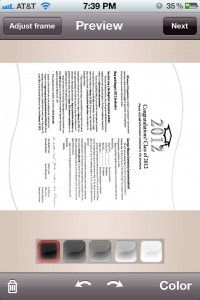 Once you have the right borders on your document, tap “Done” and you can move to the preview of your document. In this view, you can zoom in on the document and pan around to make sure that the words are legible, and that you captured the document in full. In the scanning that I did, I only had one instance where the text was close to the edge of the page, and I had to go back and readjust the borders so that the text didn’t get clipped. On the preview page you can also turn the document and adjust the darkness of the text. I found that for all of my scans the darkest setting made it the most the test easiest to read. Perhaps you can use a lower setting depending on how good your lighting is and how clear the text is to begin with. The last setting on this page is for color, black and white, or photo. You can choose the one that works best for your needs. I found the photos, for my taste, were the least desirable. Because I was scanning in a room with overhead lighting, all of my scans had shadows where my hand was between the light and the page. The photo mode still showed these shadows, while the others modes were able to remove them (a feature I really liked).
Once you have the right borders on your document, tap “Done” and you can move to the preview of your document. In this view, you can zoom in on the document and pan around to make sure that the words are legible, and that you captured the document in full. In the scanning that I did, I only had one instance where the text was close to the edge of the page, and I had to go back and readjust the borders so that the text didn’t get clipped. On the preview page you can also turn the document and adjust the darkness of the text. I found that for all of my scans the darkest setting made it the most the test easiest to read. Perhaps you can use a lower setting depending on how good your lighting is and how clear the text is to begin with. The last setting on this page is for color, black and white, or photo. You can choose the one that works best for your needs. I found the photos, for my taste, were the least desirable. Because I was scanning in a room with overhead lighting, all of my scans had shadows where my hand was between the light and the page. The photo mode still showed these shadows, while the others modes were able to remove them (a feature I really liked).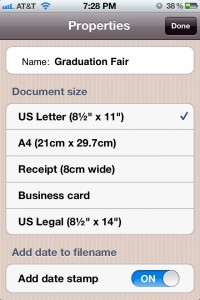
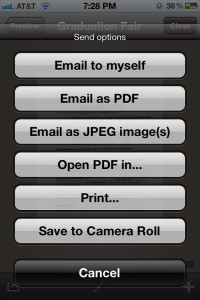
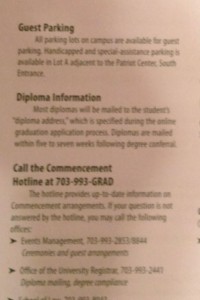
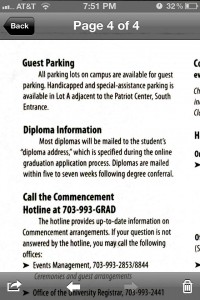
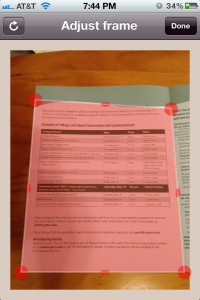
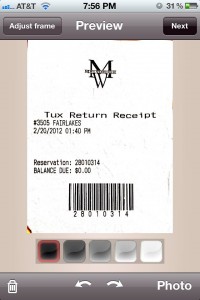

 There are three different play modes to this game. In Classic mode you have two minutes to crack and eat as many nuts as you can. Jungle mode gives you the same 2 minute timer, but you have to watch out for a couple other things. Don’t eat the rotten nuts and don’t get run over by the large rocks. The last mode is Survival mode. It is just what you would expect with a name like that. Survive as long as you can cracking shells and eating nuts. Again, watch out for the rocks, which are falling from the sky this time, and the tumbleweed. Both of these obstacles will hurt you, and you can only take three hits before you die.
There are three different play modes to this game. In Classic mode you have two minutes to crack and eat as many nuts as you can. Jungle mode gives you the same 2 minute timer, but you have to watch out for a couple other things. Don’t eat the rotten nuts and don’t get run over by the large rocks. The last mode is Survival mode. It is just what you would expect with a name like that. Survive as long as you can cracking shells and eating nuts. Again, watch out for the rocks, which are falling from the sky this time, and the tumbleweed. Both of these obstacles will hurt you, and you can only take three hits before you die. you can manage. About scores….none of the nuts crack open the first time you hit them, and the first hit only gives you one point. You would have to bop a lot of nuts this way to get a score of any consequence. The number of points earn gets higher with each time that you hit the nut. Some nuts take more hits to crack, but they yield more points as well. The highest number of points comes, as you might expect, when you actually eat the nut itself. It takes a little skill to stay under the nuts and to keep hitting them over and over. If the nut hits the ground, it is out of play. You can’t even eat nuts on the ground. No”2 second rule” for this squirrel.
you can manage. About scores….none of the nuts crack open the first time you hit them, and the first hit only gives you one point. You would have to bop a lot of nuts this way to get a score of any consequence. The number of points earn gets higher with each time that you hit the nut. Some nuts take more hits to crack, but they yield more points as well. The highest number of points comes, as you might expect, when you actually eat the nut itself. It takes a little skill to stay under the nuts and to keep hitting them over and over. If the nut hits the ground, it is out of play. You can’t even eat nuts on the ground. No”2 second rule” for this squirrel.
0 comments:
Post a Comment
Note: Only a member of this blog may post a comment.